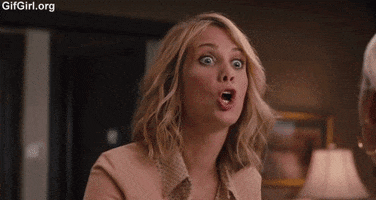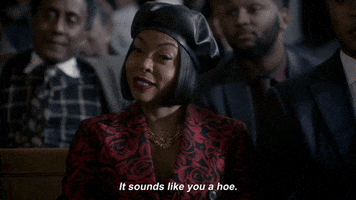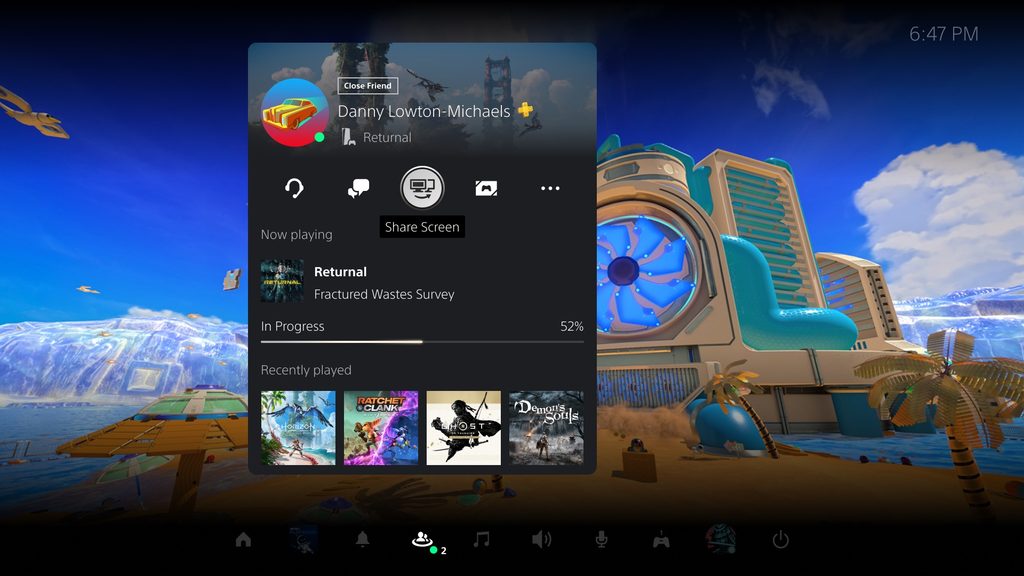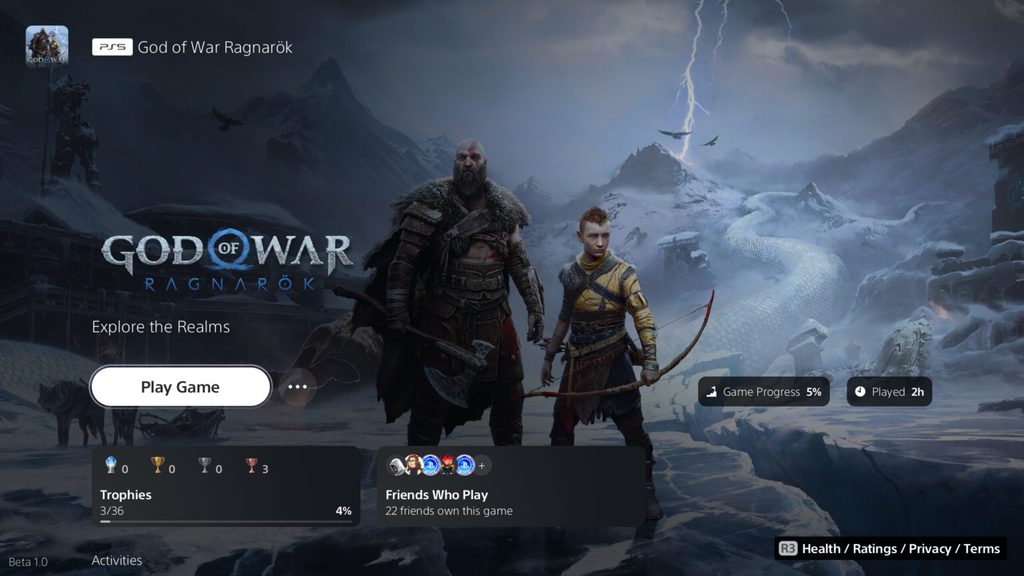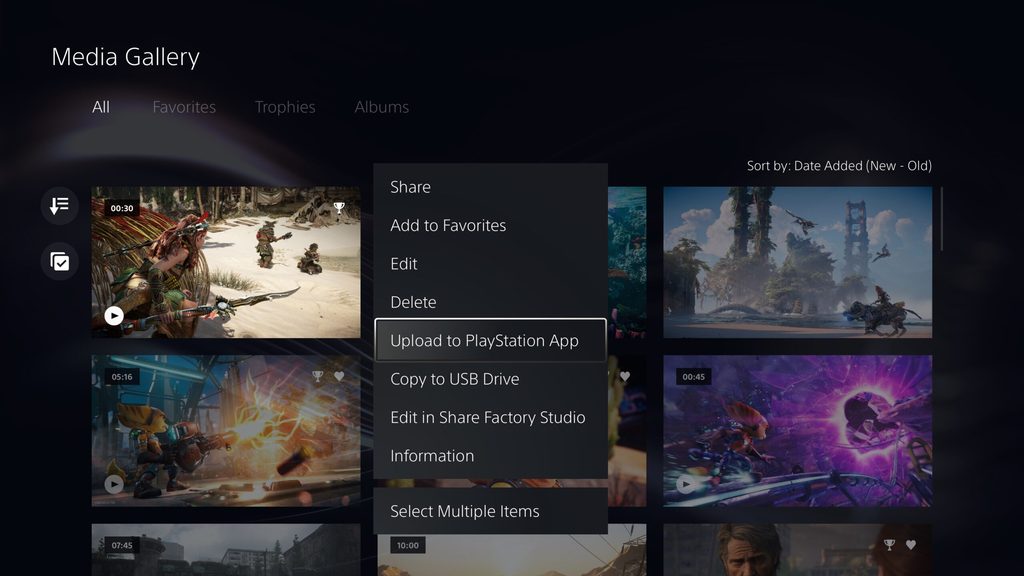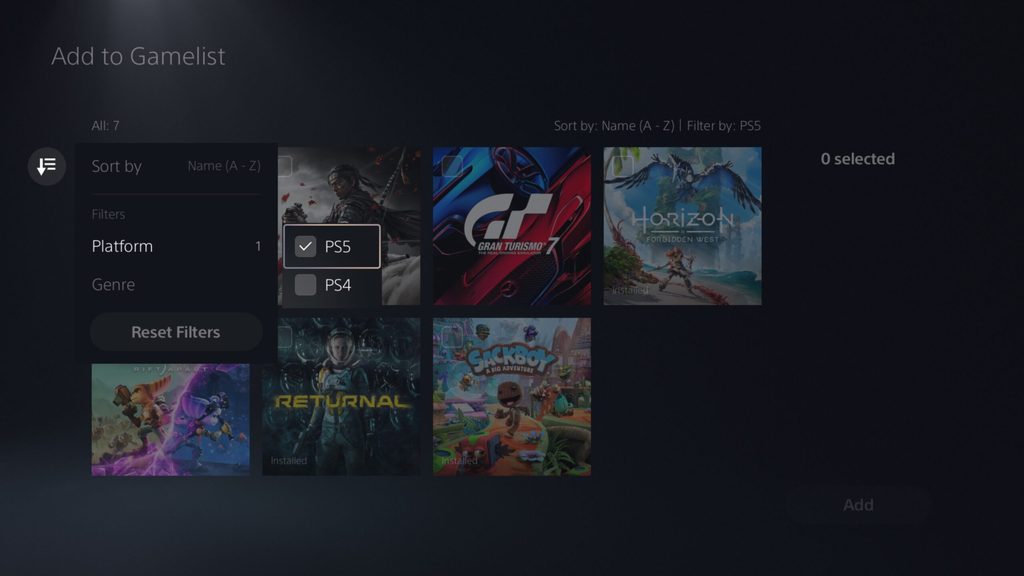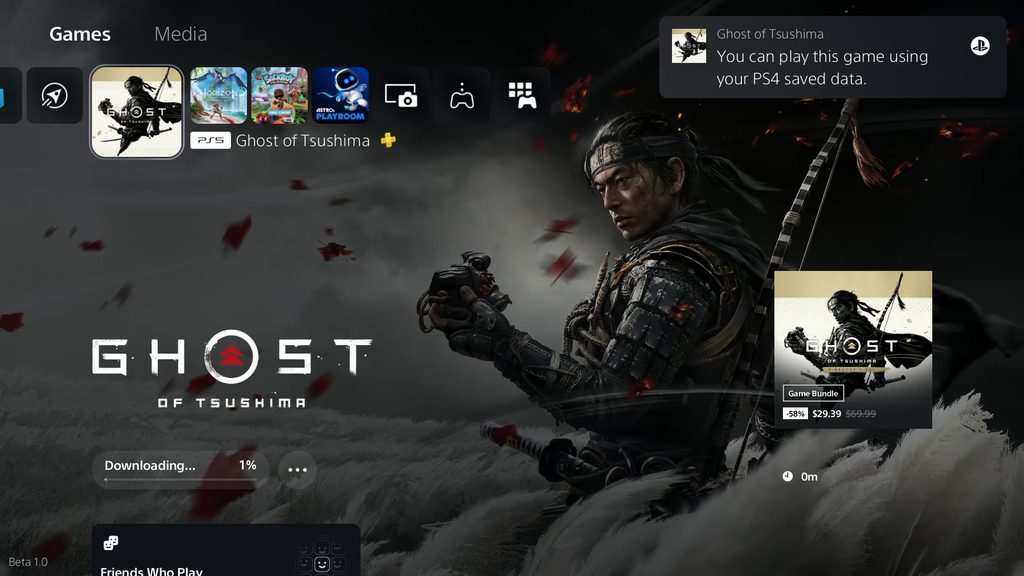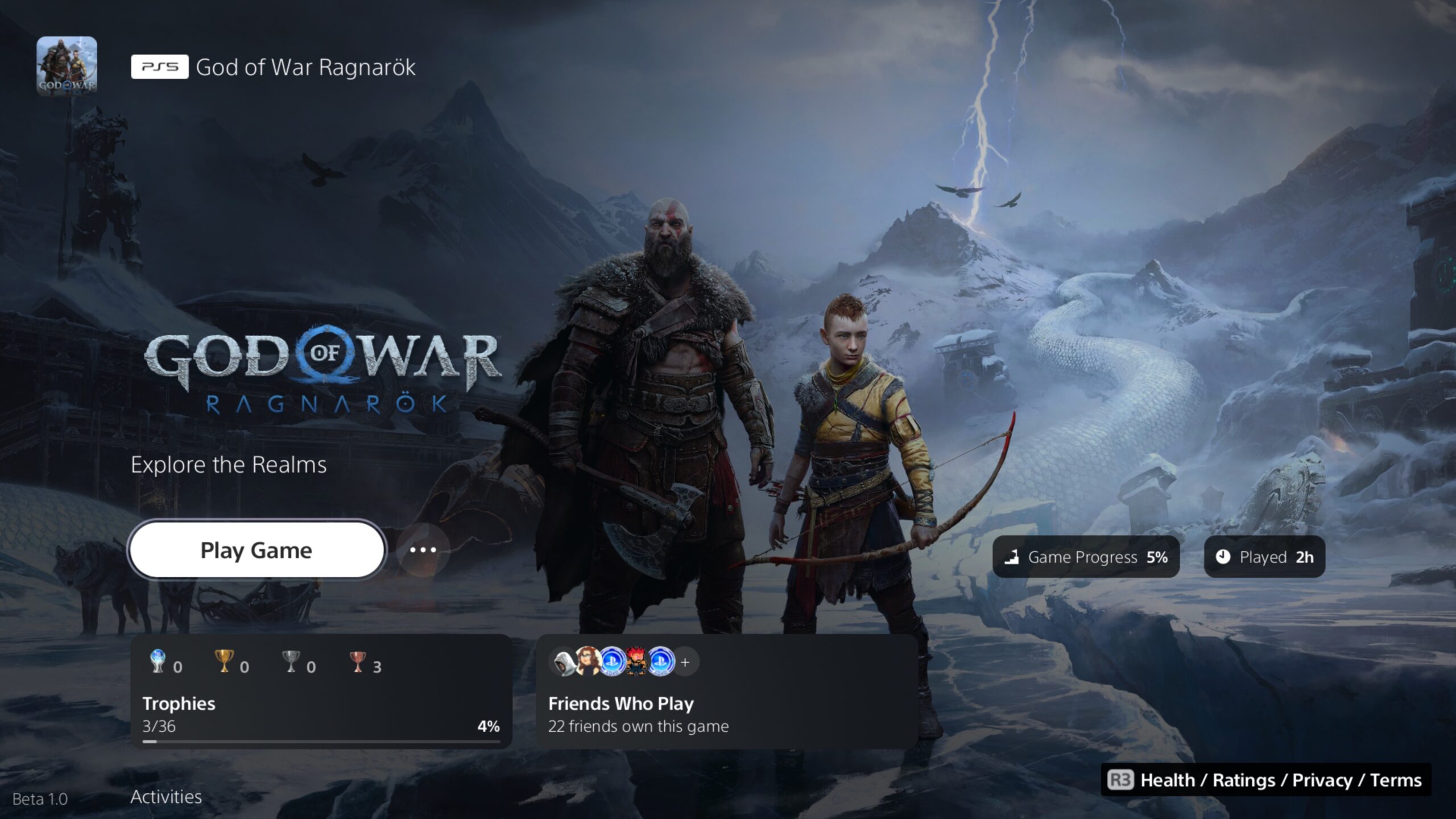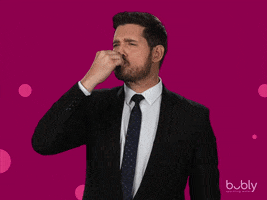Variable Refresh Rate support for 1440p. You can now enjoy smoother visual performance when using a VRR-compatible HDMI 2.1 display at 1440p resolution, when playing a game that supports VRR.
Why? HDMI 2.0 should be sufficient, right?
first of all, HDMI 2.0 doesn't exist anymore as a standard, 2.1 now encompasses 2.0 and 2.1 ports... which is confusing as hell of course
VRR works with HDMI 2.0 screens that support HDMI Forum VRR, which is basically only some Samsung TVs, like my old TV (2018 model) had support for it on its 1st HDMI port.
most HDMI 2.0 screens only support Freesync, but Sony refuse to support that because their TVs don't support it. and if their TVs do not support something, neither does their consoles.
this is also why 1440p vrr was not supported until now. their 2021 and 2022 TV models didn't support it, so the PS5 also didn't.
which is why I bet their 2023 models finally support it, so now they are able to patch it into their consoles as well